
Help with joining virtual events
About Zoom
Zoom allows people to set up and join ‘meetings’ by video over the internet. Most of CLAPA’s online events are run using Zoom.
Zoom works best if you have a laptop, tablet or smartphone which has a camera and microphone built-in, or a desktop computer that has a webcam and microphone attached.
You don’t need to set up a Zoom account to join a meeting or event, but you do need to download and install the app or software beforehand. To do this, visit the Zoom download centre and click on the right link for your device.
If you’re using a laptop or desktop computer, you should use the first download link under ‘Zoom Client for Meetings’. If you’re using a tablet or smartphone, scroll down to find the links to the App Store and Google Play.
You can also ‘dial in’ to meetings and events using a phone number with a landline or mobile phone, just like you would for a conference call. If you do this, you don’t need to download anything in advance.
Joining a Zoom Meeting
If you’re nervous about using Zoom for the first time, we strongly recommend you try it out in advance by joining a test meeting. This will let you join an empty test room and become familiar with how everything works with no pressure.
To join a Zoom Meeting, you need to click the link CLAPA which we’ll email to you a few hours before your event.
This will be sent to the same email address you registered with on Eventbrite. If you can’t see this link an hour or so before the event, please check your junk or spam folder. If you still don’t have the email, visit our events page at clapa.com/events to find the relevant event page and email the contact listed in the event description.
In this email, we’ll include the meeting ID and passcode, as well as telephone numbers for those joining via telephone.
Joining via telephone
Dial the telephone number listed in the email.
Please note that sometimes the default phone numbers are based in the USA, which can be very expensive to call. In the email, there will be a link to find a more local phone number.
When you dial one of these numbers, you will be given instructions on how to join using the meeting ID and passcode listed in the email.
Joining with your device
When you click the link in the email, Zoom will start. You may need to click ‘agree’ or ‘allow’ on a message to let Zoom open on your device.
Before you join, Zoom will show a preview of your video. You can choose to join with your video on, or to join without your video.
Once you’re in the meeting, you can turn your video and/or audio off at any time by clicking the buttons shown below. We recommend keeping yourself muted when you are not speaking, as seen here.
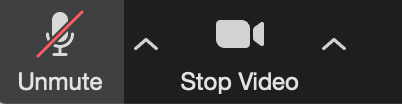
You can change your display name by right-clicking on your video and clicking ‘Rename’ on a laptop or desktop computer, or by clicking the three dots on the right-hand side by your video on a mobile or tablet device.
Join a test meeting in advance by visiting zoom.us/test. This will let you join an empty meeting where you can test the audio and video settings and become comfortable with how Zoom works.
If you would like to try out Zoom with one of our staff before the event and learn a little more about what to expect, please get in touch with the event organiser.
Closed Captioning
Closed captioning is available at all of CLAPA’s meetings and events. These captions are generated automatically and may not always be accurate.
To enable closed captions, click the three dots for ‘more’ in the Zoom toolbar, then ‘Captions’, then ‘Show Captions’.
Find out more about our upcoming events on our website, or on our Eventbrite page!